
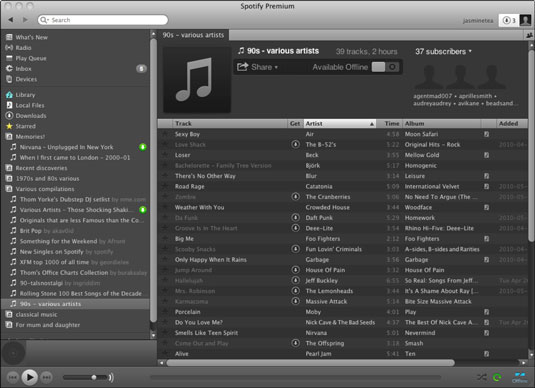
Organizing local files in a dedicated playlist offers a convenient way to manage and play your personal tracks within Spotify. Unsupported formats like AAC or WAV will not be imported or played in the app. Spotify only supports a limited range of audio file formats, so ensure that your local files adhere to them for smooth playback.īefore adding local files to Spotify, make sure they are in one of the supported formats: MP3, M4A, M4R, WMA, or FLAC.

You can add multiple sources if necessary. Select the desired folder and click ‘OK’ to add it as a source. In the ‘Local Files’ section of Spotify settings, click ‘Add Source.’ Browse your computer to find the folders containing your local music files, such as your ‘Music’ or ‘Downloads’ folders. Specify folders containing local music filesĭefining specific folders helps Spotify to accurately parse and import your local music files without unnecessary duplicates or missing tracks. Scroll down to the ‘Local Files’ section and toggle the slider next to ‘Show Local Files’ to the ‘On’ position.Ģ. Select ‘Edit’ > ‘Preferences’, or simply use the keyboard shortcut Ctrl + P. Launch the Spotify desktop app and click on the ‘three-dot’ menu icon in the top left corner. To allow Spotify to access and display your local files, you need to enable the local files feature in the settings. How To Add Local Files To Spotify: Step-by-step Guide 1. With these steps in place, you can enjoy an uninterrupted listening experience of all your favorite tracks on any device. This guide will walk you through how to enable this feature, specify folders containing local music files, ensure file compatibility, create a playlist for your local files, synchronize them with mobile devices and regularly refresh the source folder. Adding local files to Spotify is a great way to access and play your personal music library within the app.


 0 kommentar(er)
0 kommentar(er)
